A pesquisa de informação na plataforma tchiweka.org, permite localizar documentos onde aparecem expressões textuais, assim como usar ferramentas de filtragem e apuramento dos resultados.
1 – Expressões textuais para pesquisa
As expressões textuais utilizáveis nas pesquisas podem ter uma única ou várias palavras.
Inserindo múltiplas palavras sem “delimitadores”, aparecerão todos os documentos em que, pelo menos, uma das palavras indicadas conste em qualquer dos “campos” de descrição do documento (e em transcrições do texto, se estiverem disponíveis).
Exemplo
Para que o sistema pesquise um conjunto de palavras como uma frase, o utilizador deverá “delimitar” a expressão com aspas.
Exemplo
Para que o sistema pesquise uma palavra apenas sem encontrar outras palavras que contenham a palavra procurada, o utilizador deverá 'delimitar' a palavra em questão com aspas simples.
Exemplo
No ponto 2, exemplifica-se uma pesquisa, utilizando com critério (expressão textual) uma única palavra.
No ponto 3, descreve-se como refinar/filtrar os critérios para obter um conjunto de resultados.
2 – Iniciar a pesquisa mediante a introdução de uma expressão textual
Na generalidade das páginas da plataforma tchiweka.org, uma caixa de texto, com a designação “Pesquisa genérica”, possibilita a introdução da palavra ou palavras da pesquisa:

Neste exemplo, vamos utilizar uma expressão textual genérica e ilustrar as capacidades de filtragem proporcionadas ao utilizador.
A palavra escolhida é luta. Introduzindo-a na caixa de texto [1] e clicando no “botão de pesquisa” [2], o sistema apresentará uma lista de documentos em que a palavra "luta" conste em qualquer dos “campos” de descrição.
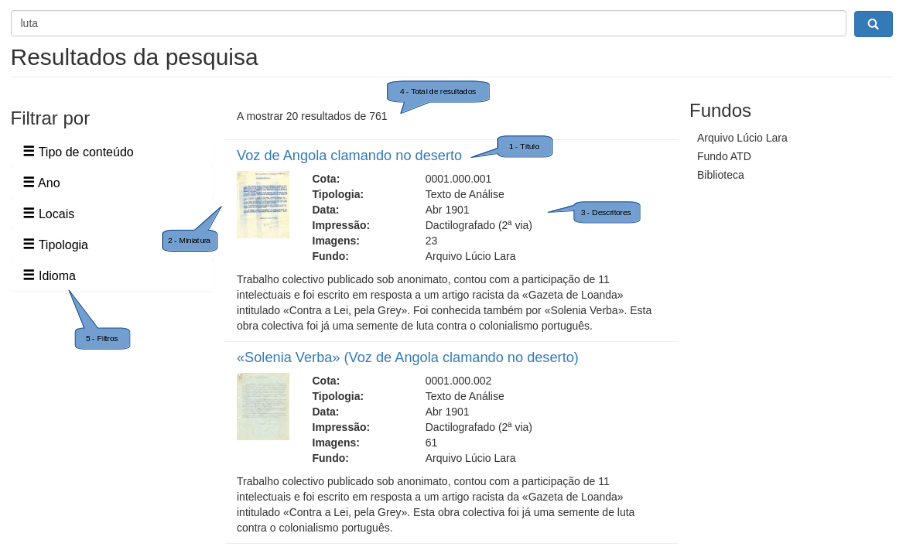
Assim, são listados os documentos resultantes da pesquisa, incluindo o “Título” [1], uma “miniatura” ilustrativa do documento [2] e uma "listagem" resumida de descritores [3].
É dada também informação sobre o universo resultante da pesquisa como por exemplo:
- O total de resultados da pesquisa [4];
- Os “filtros” disponíveis, de acordo com o universo de resultados [5].
Como regra geral, os resultados são apresentados em grupos de 20 documentos por cada página de resultados.
No final de cada página, um “paginador” possibilita a “navegação” ao longo das várias páginas de resultados:

3 – Aplicar “filtros” ao resultado da pesquisa
O sistema disponibiliza (à esquerda) um conjunto de “filtros” relevantes para cada pesquisa específica, ou seja, apenas os "filtros" aplicáveis ao conjunto de documentos resultantes, podendo incluir:
Tipo de conteúdo
Ano
Locais
Tipologia
Idioma
O utilizador pode seleccionar o tipo de “filtro” ou “filtros” a aplicar, clicando no filtro pretendido.
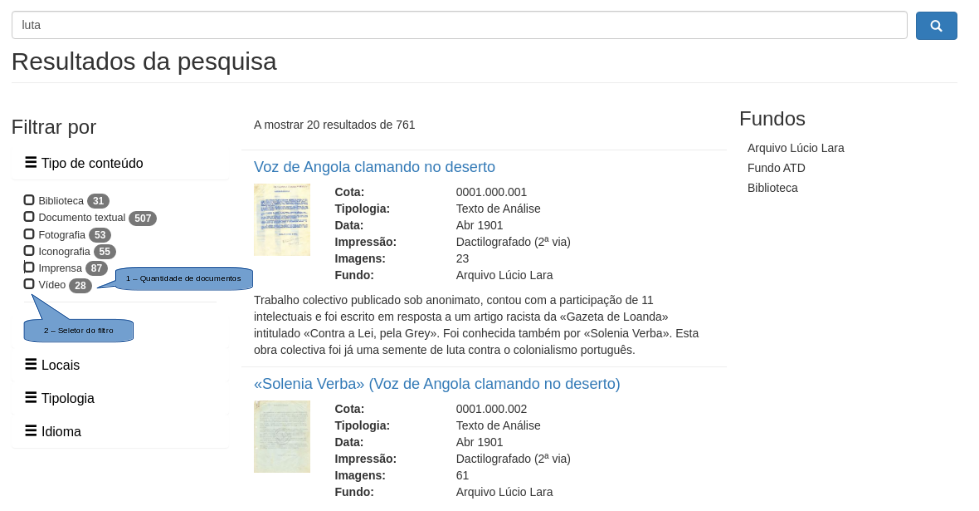
No caso acima representado (“filtro” por “Tipo de conteúdo”), serão apresentados os tipos relevantes para o universo do resultado da pesquisa, assim como o número de documentos com essa classificação [1].
Para activar um qualquer filtro, o utilizador deverá clicar no selector do filtro pretendido [2].
4 – Resultado da aplicação de “filtros“
Neste exemplo, vamos considerar que o utilizador estaria interessado apenas no “Tipo de documento” Fotografia.
Ao aplicar este “filtro”, será apresentada uma nova listagem de resultados, agora incluindo apenas fotografias:
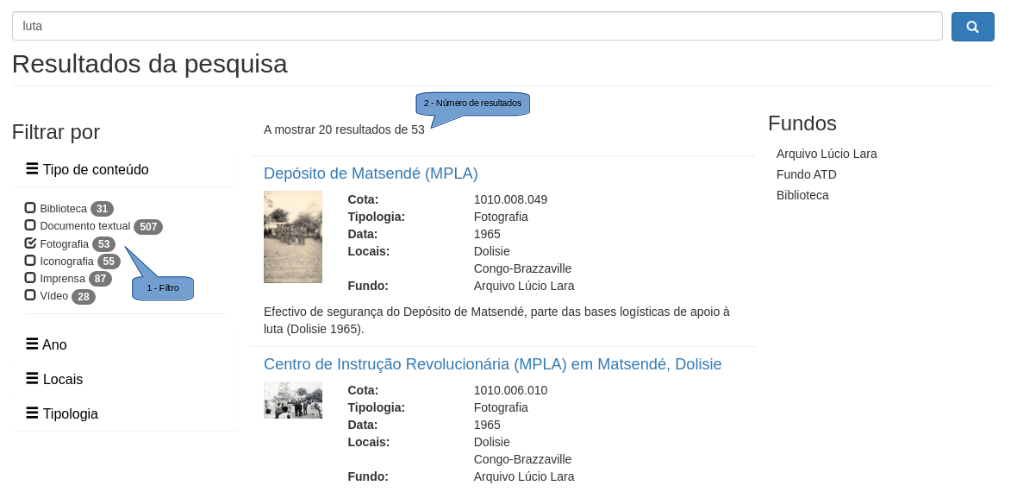
Assim, o sistema mostra que o “filtro” (no exemplo Fotografia) está aplicado [1];
E o número de resultados [2] apresenta-se, agora, reduzido por acção do "filtro" escolhido.
O utilizador pode aplicar vários “filtros” de acordo com o seu critério de escolha. Se, por exemplo pretender limitar os resultados a determinados anos, activará opções disponíveis no “filtro” Ano:
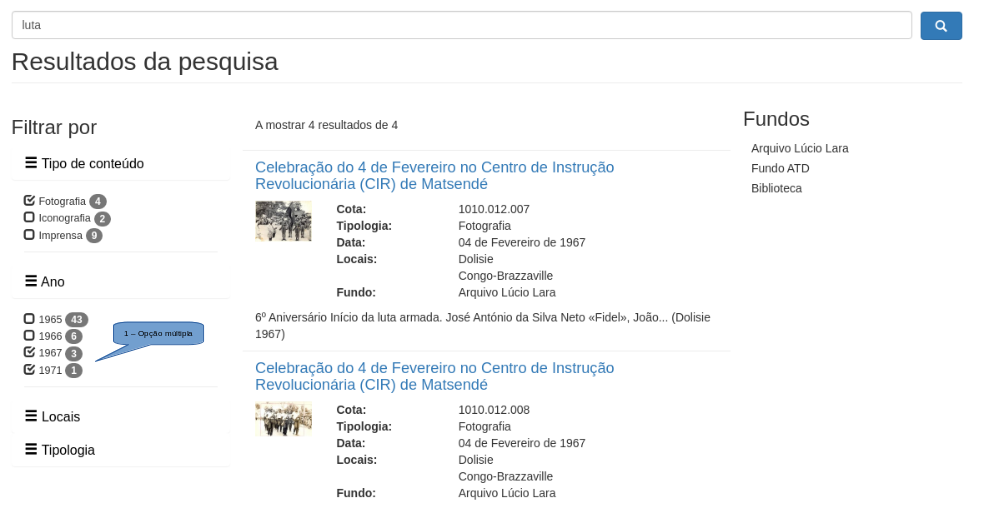
Como se mostra, é possível activar múltiplas opções [1] em cada “filtro” (no exemplo acima, para o “filtro” Ano foram activadas as opções “1967” e “1971”).
Assim, a pesquisa permitiu seleccionar um conjunto de documentos (4 neste caso) do "Tipo de conteúdo" Fotografia, referenciados aos anos de 1967 ou 1971, em que a palavra luta conste em qualquer dos múltiplos “campos” de descrição.